6、设置图层2的混合模式为“滤色”,单击“添加图层蒙版”按钮为其添加图层蒙版。设置前景色为黑色,使用工具箱中的“画笔工具”,在其属性栏中设置适当的画笔大小,在人物以外的部分进行涂抹,得到效果如图09所示。

7、新建一个图层“图层3”,设置前景色的颜色的RGB分别为67、184、172,执行菜单栏中的“滤镜”“渲染”“云彩”命令,按Ctrl键单击图层1的图层缩览图调出选区,选择图层3为其添加图层蒙版,设置混合模式为“滤色”,“不透明度”为20%,得到效果如图10所示。

8、新建一个图层“图层4”,按Ctrl键单击图层1的图层缩览图以调出其选区,使用矩形选框工具将选区想做上方移动一段距离,按Ctrl+Alt键并单击图层1图层缩览图以得到两者相减后的选区,将其放到如图11所示的位置。

9、设置前景色为白色,按Alt+Delete键填充选区,按Ctrl+D键取消选区,并设置图层4的“不透明度”为65%。
10、单击“添加图层蒙版”按钮为“图层4”添加图层蒙版,设置前景色为黑色,使用工具箱中的“画笔工具”在图形两端进行涂抹将其隐藏,得到效果如图12所示。

11、新建一个图层“图层5”,按照上面的步骤添加右侧的高光效果如图13所示。

12、进入动作面板,在“纹理”动作序列中选择并播放“花纹红木2”的动作,如图14所示。

得到图层6效果如图15所示。

13、将图层6拖至背景层的上方,并隐藏该图层,切换至通道面板,按Ctrl键单击Alpha 2的缩览图以调出其选区,执行菜单栏中的“选择”“变换选区”命令调处自由变换控制框,按住Shift键将选区放大至如图16所示的效果,确认操作。
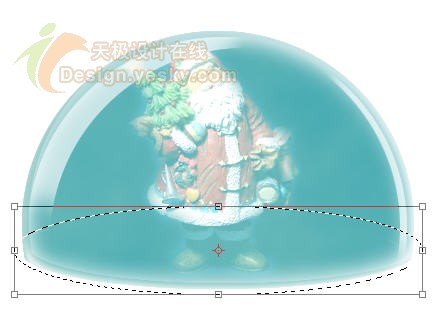
14、复制图层6为“图层6副本”,显示并选择“图层6副本”,单击“添加图层蒙版”按钮为其添加图层蒙版,得到效果如图17所示。

15、按Ctrl键并单击“图层6副本”的图层蒙版以调出其存储的选区,使用矩形选框工具将其向下移动一段距离,在选择“选择”“变换选区”命令调出自由变换控制框,将选区变换至如图18所示。

