| 平面设计 |
| 首页 |
找素材 |
|
|
||||||
|
||||||
|
||||||
|
|
| Lightscape的图块应用技术
|
|
|
图20-2 准备导入模型
(2)执行文件\导出命令,在弹出的“选择要导出的文件”面板中一定要将“保存类型”设置为“Lightscape 块(*.BLK)”格式,并命名为模型图块。位置只要放在好找的地方就可以了,本例中我放在桌面上。接着直接在弹出的导出面板中单击“确定”按钮即可完成图块文件的导出。
(3)打开Lightscape中的图块面板,在任意的空白位置单击鼠标右键,选择“装入”命令,在打开面板中找到刚才输出的模型图块文件,此时会弹出一个“可用图块”的面板,如图20-3所示。 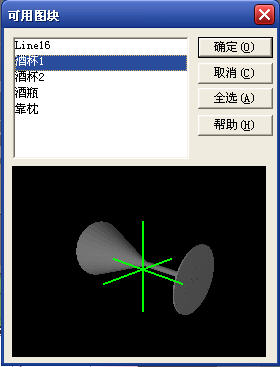 图20-3 图块文件内容
里面的图块都是我们需要的,因此选择“全选”,然后单击“确定”按钮即可。这时我们在3dsmax中准备的模型就已经进入到了场景的图块面板序列中。事先创建一个名为枕头的图层并将其置为当前层,这样你即将拖放的模型就会被自动加入该层中。接着在图块面板中找到其中的靠枕图块,按住鼠标左键不要松手直接将其拖放至场景中,此时靠枕模型已经顺利的导入到场景中,效果如图20-4所示。 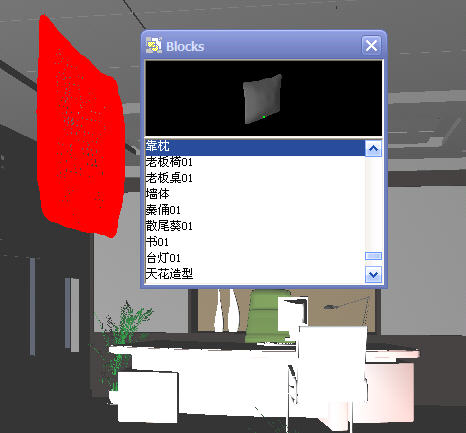 图20-4 图块拖入场景
(4)枕头作为一个独立的图块进入后,我们再利用变换工具栏上的移动,旋转,缩放等命令将其放置在沙发上合适的位置即可,这部分内容由读者自行完成。如果不太了解,请查阅一下变换面板中常用工具的用法。如果需要放入多个枕头,只需要反复执行拖入动作即可。当然如果有很熟悉的,也可以直接用“多复复制”命令来完成,这里我就不详解了。 最终我放了两个枕头,它们的最终位置效果如图20-5所示,为了便于观察,我换了一个观察角度。
 图20-5 放置完成
|
| |
|
|
免责声明:本站刊载此文不代表同意其说法或描述,仅为提供更多信息。对本文有异议,请联络本站!
转载要求:文章作者及来源信息必需保留。转载之图片、文件请不要盗链本站地址,且不准打上各自站点的水印! |
| 近期推荐报道 | 返回首页更多精彩等着你! |
|
|
||||
|
||||||||||

|
|
||||||||||
|
||||||
| 关于本站 | 联系方式 | 商业服务 | 合作伙伴 | 站点地图 | 免责声明 | 版权声明 | 在线投稿 | |||||
|
|||||